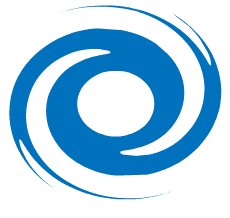Problem: When some of my users try to send a message to another local user on the file server, Pegasus Mail reports that it "Cannot create the container file" for the message. How can I fix this?
Solution: "Container file" errors can be caused by various things, but the ultimately the reason is always the same: Pegasus Mail could not create a file in the recipient's new mail directory on the file server. The most common causes for this error are rights problems (the sender having insufficient rights in the recipient's new mail directory), disk quota problems, or the recipient's mail directory not existing on the file server.
Rights problems:
- If you are running in NetWare Bindery mode, check that all your mail users have [C] rights in the SYS:MAIL directory structure. On rare occasions, for reasons we cannot determine, sites have found that their users require [CF] or [CW] rights in SYS:MAIL.
- If you are running in NetWare NDS mode, run the Pegasus Mail NCONFIG utility, select the recipient's mailbox and click the "Make mailbox" button; this will reset the rights on the recipient's new mail directory as required. In NDS mode, all users must have [C] access to all other users' new mail directories (a directory called PMAIL in their home directory) - NCONFIG will add the necessary rights when it creates or maintains a user's mailbox.
Disk quota problems:
- The sender may be out of disk space on the volume where the recipient's new mail directory is located.
- If you have set a NetWare directory space restriction on the recipient's new mail directory, the directory may have reached that limit, or the message might be too large to fit in the remaining quota. Pegasus Mail cannot reliably detect directory restrictions - we suggest that you do not use them to limit space in users' mail directories.
Recipient mail directory not existing on the file server:
- If you are running in Bindery mode on a NetWare 4.x or 5.x server, users' SYS:MAIL mailbox directories are not created until the first time they login in Bindery mode. Until they do so, they cannot receive local mail from Pegasus Mail.
- If you are running in NDS mode, you must create mailboxes for your users using either the Pegasus Mail NCONFIG or MAKEMBOX utilities. We recommend using NCONFIG because of its simple, attractive graphical interface. Highlight the recipient in the NCONFIG user list, then click the "Make Mailbox" button. This will re-establish the rights and directories needed to allow mail delivery for the user.
Problem: I've recently upgraded to NetWare 4 (or NetWare 5) and now my users do not receive the broadcast messages they used to get indicating the arrival of new mail. Why not?
Solution: The Novell upgrade process does not properly complete the creation of your users under NDS - it fails to add a "Default server" attribute, as required by the NDS schema. Run the Novell NWADMIN utility and open a user. Select the "Environment" page and find the field labelled "Default Server". Set this field to the file server on which the user's home directory is located. You will need to do this for each user. We recommend that you create an NDS template for your users, which has this field pre-set, then use the template as a basis for creating future users.
Problem: I'm running Pegasus Mail in Bindery mode on a NetWare 4 (or NetWare 5) server; last night I had a server problem that had to be fixed by running Novell's DSREPAIR NLM. Now none of my users can see any of their mail! What's happened, and how can I fix it?
Solution: DSREPAIR has reassigned all of your users' Bindery IDs, but has not renamed the directories in SYS:MAIL to match the new IDs. We really wish Novell would fix this. The only thing you can do is go through the directories in SYS:MAIL one by one, finding the pairs for each user - the old directory, and the new one. The NDIR command can be used to work out the owners of the new directories, but about the only way you can work out who owned an old directory is to examine the PMAIL.INI files in those directories and look for personal names or other clues. Once you have worked out the old and new directories for each user, copy the entire contents of the old directory into the new directory.
Problem: I can't run the 32-bit version of Pegasus Mail in NetWare mode on my Windows 95/98/NT workstations - it tries to start in "standalone" mode. The 16-bit version runs OK though - why can't I run the 32-bit version?
Solution: You are probably using Microsoft's NetWare requester software (check the Windows "Network" control panel to find out what requester software you're using). The Microsoft software does not provide a proper 32-bit interface to NetWare services. You need to install genuine Novell requester software on your workstations. You can obtain Novell requesters at no charge from their web site, .
Problem: My users can't send mail via Mercury - Pegasus Mail complains with a "Container file" error or a Queue error. I've checked, and the mercury spool directory exists, and Pegasus Mail is seeing it.
Solution: Check the rights on the spooler directory. All users must have at least [C] rights there. On some systems (we have not worked out a pattern for this), users seem to need more rights in the spooler directory; try adding [W] or [F] rights to the spooler directory and see if that fixes the problem. Note that when you configure Pegasus Mail to use Mercury, you must enter the path to the spool directory using the Windows UNC format, not the NetWare format - Windows does not accept the NetWare format reliably.