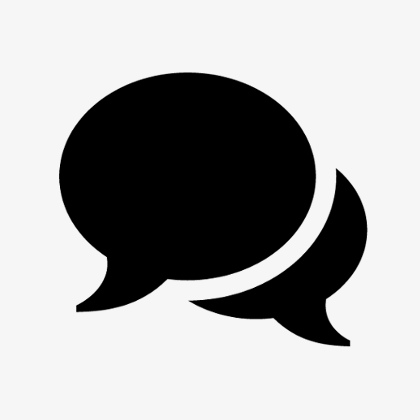
Community Discussions and Support
The perfect forum for discussions or technical questions about Pegasus Mail.
0
-1
0
-1
0
-1
0
-1
0
-1
0
-1
0
-1
0
-1
0
-1
0
-1
0
-1
0
-1
0
-1
0
-1
0
-1
0
-1
0
-1
0
-1
0
-1
0
-1
5.79k
32.34k
22
All posts under this topic will be deleted ?